Sebagai aplikasi pengolah data, baik itu angka atau teks, Microsoft Excel memiliki banyak sekali fitur yang akan memudahkan pengguna, termasuk rumus memisahkan kata di Excel. Benar, Anda bisa memisahkan kata dengan rumus di Excel.
Terlihat sederhana, tapi akan sangat berguna untuk beberapa hal, seperti nama depan dan nama belakang, atau kata-kata dalam kalimat yang dipisahkan oleh spasi atau tanda lainnya. Artikel ini akan membahas cara menggunakan rumus untuk memisahkan kata di Excel dengan langkah-langkah yang mudah diikuti.
Mengapa Memisahkan Kata di Excel Penting?
Misahkan kata di Excel mungkin terlihat sederhana, tapi akan sangat membantu Anda dalam banyak hal seperti beberapa poin di bawah ini:
- Mengorganisir Data: Memecah informasi menjadi kolom yang lebih terstruktur.
- Mengolah Data Secara Efisien: Mempermudah analisis data yang mengandung teks.
- Meningkatkan Akurasi: Menghindari kesalahan dalam pengelompokan data.
Metode Memisahkan Kata di Excel
Pada dasarnya, ada beberapa cara untuk memisahkan kata di Excel, mulai dari menggunakan fungsi bawaan hingga fitur khusus seperti Text to Columns. Berikut adalah panduan lengkapnya:
1. Menggunakan Fungsi TEXTSPLIT (Excel Versi Baru)
Rumus TEXTSPLIT adalah cara tercepat untuk memisahkan kata berdasarkan pemisah tertentu, seperti spasi atau tanda koma. Fungsi ini tersedia pada versi terbaru Excel.
Langkah-Langkah:
- Misalkan Anda memiliki data berikut di sel A1:
Andi Budi Citra - Klik pada sel B1, tempat Anda ingin menampilkan hasil.
- Masukkan rumus berikut:
=TEXTSPLIT(A1, " ")Rumus ini memisahkan teks di sel A1 berdasarkan spasi.
- Tekan Enter, dan setiap kata akan muncul di kolom yang terpisah (B1, C1, D1, dst).
2. Menggunakan Text to Columns
Fitur Text to Columns adalah metode manual untuk memisahkan kata yang ada di Excel. Penggunaannya pun cukup mudah seperti berikut:
- Pilih sel atau kolom yang berisi teks yang ingin dipisahkan (misalnya, kolom A).
- Pergi ke tab Data, lalu klik Text to Columns.
- Pilih Delimited, lalu klik Next.
- Pilih pemisah yang sesuai, seperti Spasi atau Koma, lalu klik Next.
- Pilih lokasi tujuan hasil pemisahan (misalnya, kolom B), lalu klik Finish.
- Kata-kata dalam sel akan terpisah ke kolom yang berbeda.
Baca Juga: Tips dan Trik Belajar Conditional Formatting Excel dengan Benar
3. Menggunakan Fungsi MID, LEFT, dan RIGHT
Apabila Anda ingin memisahkan teks secara spesifik berdasarkan jumlah karakter atau posisi tertentu, gunakan kombinasi fungsi MID, LEFT, dan RIGHT.
Contoh:
Data di sel A1:
Andi_Budi_CitraAnda ingin memisahkan nama-nama tersebut ke kolom terpisah.
- Memisahkan Nama Pertama:
- Klik pada sel B1.
- Masukkan rumus berikut:
=LEFT(A1, FIND("_", A1)-1) - Tekan Enter, dan hasilnya adalah “Andi”.
- Memisahkan Nama Kedua:
- Klik pada sel C1.
- Masukkan rumus berikut:
=MID(A1, FIND("_", A1)+1, FIND("_", A1, FIND("_", A1)+1)-FIND("_", A1)-1) - Tekan Enter, dan hasilnya adalah “Budi”.
- Memisahkan Nama Ketiga:
- Klik pada sel D1.
- Masukkan rumus berikut:
=RIGHT(A1, LEN(A1)-FIND("_", A1, FIND("_", A1)+1)) - Tekan Enter, dan hasilnya adalah “Citra”.
4. Menggunakan Power Query
Power Query adalah salah satu alat di Excel untuk memisahkan data secara dinamis.
- Pilih data Anda, lalu pergi ke tab Data > Get & Transform Data > From Table/Range.
- Setelah Power Query Editor terbuka, pilih kolom teks yang ingin dipisahkan.
- Klik Split Column > By Delimiter.
- Pilih pemisah, seperti spasi, koma, atau karakter lain, lalu klik OK.
- Klik Close & Load untuk mengembalikan data ke Excel.
Memisahkan kata di Excel menjadi lebih mudah karena ada banyak metode, seperti TEXTSPLIT, Text to Columns, atau kombinasi fungsi seperti LEFT dan MID. Dengan memahami cara kerja setiap metode, Anda dapat memilih yang paling sesuai dengan kebutuhan Anda.
Semoga panduan dari unistangerang.ac.id ini membantu Anda menguasai teknik memisahkan kata di Excel!

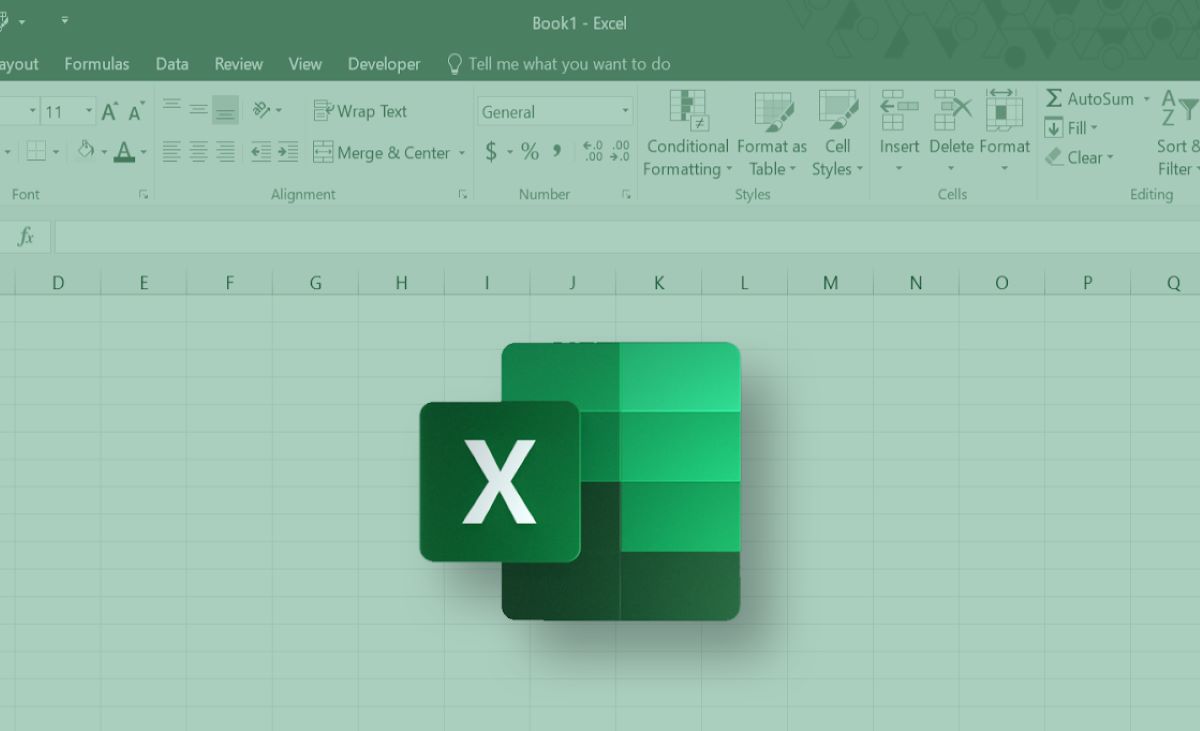
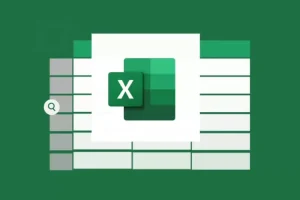
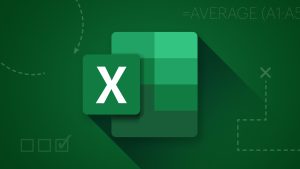
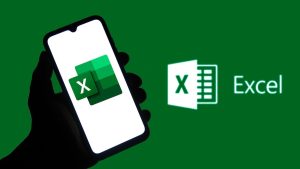
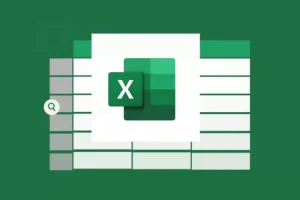
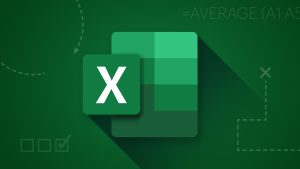
Leave a Comment