Excel menjadi salah satu software paling umum yang digunakan untuk melakukan perhitungan data, termasuk menghitung persentase. Meskipun terlihat sederhana, banyak pemula yang kesulitan saat harus menambahkan persen ke dalam data Excel mereka. Artikel kali ini akan memandu Anda langkah demi langkah memahami proses tersebut agar Anda tidak lagi kebingungan saat menghadapi angka-angka di Excel.
Apa Itu Persentase di Excel?
Persentase sendiri adalah angka yang menunjukkan proporsi terhadap nilai keseluruhan 100. Dalam dunia perhitungan, persentase sangat penting untuk menghitung kenaikan, penurunan, rasio, diskon, dan berbagai analisis data lainnya.
Dalam Microsoft Excel, persentase akan ditampilkan menggunakan format khusus yang secara otomatis mengalikan nilai dengan 100 dan menambahkan simbol %. Misalnya, jika Anda memasukkan 0,25 ke dalam sel lalu mengubah formatnya menjadi persen, Excel akan menampilkannya sebagai 25%.
Pemahaman tentang konsep tersebut sangat penting karena banyak pengguna baru yang keliru menganggap angka desimal seperti 0,2 adalah angka yang tidak lengkap, padahal itu representasi dari 20% dalam konteks Excel.
Masalah Umum yang Dihadapi Pemula Saat Menggunakan Persen di Excel
Beberapa permasalahan umum yang sering muncul saat belajar Cara Menambahkan Persen di Excel antara lain:
-
Nilai tidak muncul dalam format persen
Ini biasanya karena pengguna lupa mengubah format sel kePercentage. -
Hasil perhitungan tidak sesuai ekspektasi
Banyak pemula yang menggunakan rumus tanpa penggunaan tanda kurung atau tidak memperhitungkan urutan operasi matematika, sehingga hasilnya keliru. -
Kesalahan mengartikan angka desimal
Misalnya, menulis10dengan maksud10%, padahal Microsoft Excel akan membacanya sebagai1000%jika diformat sebagai persen. -
Kurangnya pemahaman terhadap fungsi Excel yang berkaitan dengan perhitungan persen
Seperti=A1*B1,=A1+(A1*B1), atau=(A1-B1)/A1.
Kesalahan-kesalahan tersebut wajar terjadi di awal, namun dengan pemahaman dasar yang tepat, Anda bisa menghindarinya dengan mudah.
Langkah-Langkah Dasar Menambahkan Persen di Excel
Belajar cara Menambahkan Persen di Excel tentu harus dilakukan mulai dari dasar, terlebih untuk pemula.
1. Mengatur Format Sel Menjadi Persen
Langkah pertama yang perlu dilakukan adalah mengatur format sel. Caranya:
-
Blok sel yang ingin Anda ubah
-
Klik kanan, pilih Format Cells
-
Pilih kategori Percentage
-
Atur jumlah desimal jika diperlukan
Langkah tersebut sangat penting agar Excel dapat menampilkan angka dalam format persen dan bukan angka biasa atau pecahan desimal.
2. Menambahkan Nilai Persen ke Angka
Rumus dasar untuk menambahkan persen ke angka di Excel adalah sebagai berikut:
Contoh:
Hasilnya adalah 110, yang berarti Anda sudah menambahkan 10% ke angka 100.
Jika Anda hanya ingin mengetahui nilai persennya saja:
Maka hasilnya adalah 10.
Baca Juga: Membuat Surat Lamaran Kerja Online yang Efektif, Begini Caranya
3. Menggunakan Referensi Sel
Dalam praktiknya, Anda juga akan sering menggunakan referensi antar sel. Misalnya:
-
A1 berisi angka
500.000 -
B1 berisi
10%
Apabila ingin menambahkan 10% ke A1:
Atau jika hanya ingin nilai persen saja:
Penggunaan referensi sel membuat formula lebih fleksibel dan efisien.
Contoh Kasus Praktis dalam Kehidupan Sehari-hari
Berikut beberapa contoh penggunaan persen dengan Microsoft Excel untuk kehidupan sehari-hari:
Kasus 1: Menentukan Harga Setelah Diskon
Anda akan menjual produk seharga Rp200.000 dan memberikan diskon 25%. Maka rumusnya:
Hasil: Rp150.000
Apabila Anda ingin mengetahui hanya nilai diskon:
Hasil: Rp50.000
Kasus 2: Menghitung Kenaikan Gaji
Misalnya Anda memiliki gaji dengan nominal awal Rp5.000.000 dan akan naik 12%:
Hasil: Rp5.600.000
Kasus 3: Menghitung Selisih Persentase
Apabila Anda ingin mengetahui persentase kenaikan dari nilai lama ke nilai baru:
Contoh:
Hasil: 0,2 → Format sebagai persen = 20%
Tips Tambahan: Agar Perhitungan Persen Lebih Akurat dan Rapi
Berikut beberapa tips tambahan saat belajar penggunaan persen di Excel untuk pemula:
1. Gunakan Format Persen Sejak Awal
Dengan memasukan 15% langsung ke sel, Excel akan menyimpannya sebagai 0,15 secara internal. Ini akan membuat rumus Anda lebih konsisten dan mudah dibaca.
2. Gunakan Tombol Shortcut
Untuk mengubah format sel menjadi persen dengan cepat:
-
Tekan
Ctrl + 1→ pilih Percentage -
Atau gunakan ikon persen di toolbar Excel
3. Hati-Hati dengan Jumlah Desimal
Terlalu banyak angka desimal akan membuat laporan terlihat tidak rapi. Biasanya, cukup 0 atau 1 desimal untuk tampilan profesional.
4. Kombinasikan dengan Fungsi IF atau Conditional Formatting
Contohnya, Anda ingin memberi warna merah pada sel dengan nilai kurang dari 50%:
-
Pilih sel → Conditional Formatting
-
Gunakan rumus:
=A1<50% -
Atur format warna sesuai kebutuhan
Dengan memahami cara kerja rumus dan format persentase di Excel seperti penjelasan unistangerang.ac.id di atas, Anda tidak hanya akan menghindari kesalahan tetapi juga meningkatkan efisiensi dalam menyusun data. Latihlah diri Anda menggunakan berbagai skenario seperti diskon, pajak, dan pertumbuhan angka untuk menguasainya lebih cepat.

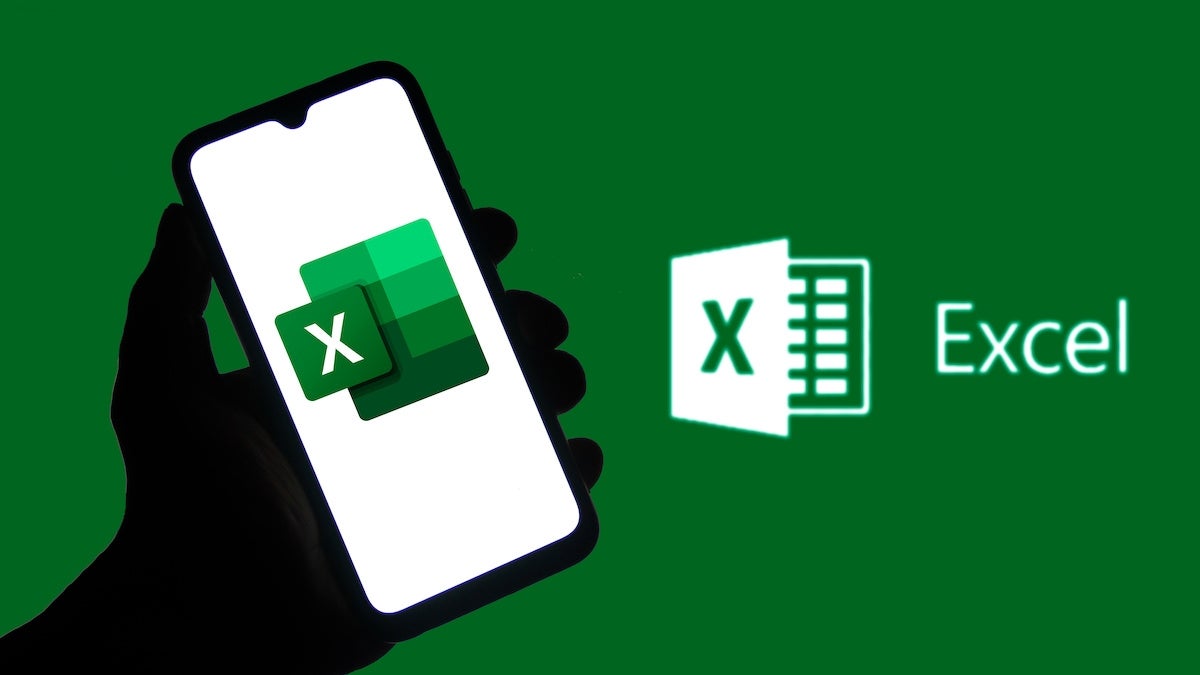
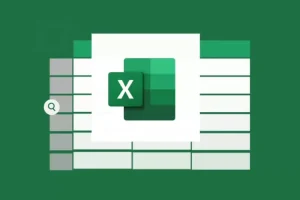
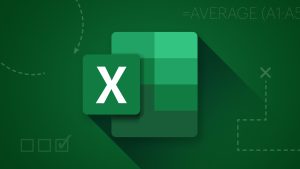
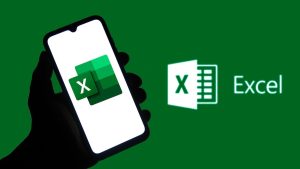
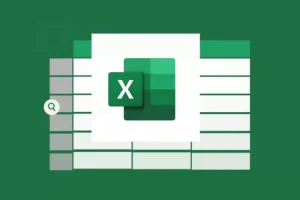
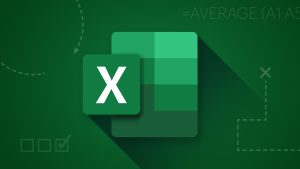
Leave a Comment