Cara menggunakan rumus terbilang Rupiah mungkin terlihat sederhana, tapi nyatanya banyak orang yang tidak menguasaunya. Padahal, saat belajar Excel dasar maka sudah pasti Anda harus belajar panduan menggunakan rumus terbilang Rupiah dengan benar.
Fungsi ini memungkinkan Anda untuk mengubah angka menjadi teks dalam bentuk terbilang, seperti “1000” menjadi “seribu rupiah”. Karena itu kali ini kami akan menjelaskan cara menggunakan rumus terbilang Rupiah di Excel, lengkap dengan langkah-langkah dan contoh penggunaannya.
Apa Itu Rumus Terbilang di Excel?
Rumus terbilang adalah fungsi yang memungkinkan pengguna untuk mengubah angka menjadi teks dalam format tertentu. Sayangnya, Microsoft Excel tidak menyediakan rumus bawaan untuk fungsi ini. Namun, Anda bisa mengimplementasikan rumus terbilang menggunakan add-in atau kode VBA (Visual Basic for Applications). Fungsi ini sangat berguna untuk laporan keuangan, faktur, atau dokumen resmi lainnya.
Keuntungan Menggunakan Rumus Terbilang
Ada banyak keutungan yang akan Anda dapatkan saat menggunakan rumus terbilang Rupiah, seperti beberapa keuntungan yang ada di bawah ini:
- Mempermudah Pemahaman Angka: Terbilang membantu Anda menyajikan data angka dalam bentuk teks, yang lebih mudah dipahami.
- Mengurangi Kesalahan Pembacaan: Dalam laporan keuangan, angka sering kali salah diinterpretasikan. Terbilang akan mengurangi risiko ini.
- Meningkatkan Profesionalitas: Format terbilang memberi kesan yang lebih rapi dan profesional pada dokumen Anda.
Langkah-Langkah Menggunakan Rumus Terbilang di Excel
Seperti yang kami sebutkan, ada beberapa metode rumus terbilang Rupiah yang bisa Anda gunakan.
1. Menggunakan Kode VBA
Kode VBA adalah cara paling umum dan banyak digunakan untuk menambahkan fungsi terbilang ke Excel.
Langkah-Langkah:
- Buka Excel: Buka file Excel yang ingin Anda gunakan.
- Aktifkan Developer Tab:
- Klik “File” > “Options”.
- Pilih “Customize Ribbon”.
- Centang “Developer” dan klik “OK”.
- Buka Editor VBA:
- Klik “Developer” > “Visual Basic”.
- Tambahkan Kode VBA:
- Klik “Insert” > “Module”.
- Salin dan tempel kode VBA berikut:
Function TerbilangRupiah(ByVal x As Double) As String
Dim Angka As String
Angka = Format(x, "#,##0")
TerbilangRupiah = Angka & " Rupiah"
End Function
- Simpan File:
- Simpan file Excel sebagai format .xlsm (Excel Macro-Enabled Workbook).
- Gunakan Fungsi Terbilang:
- Ketik rumus
=TerbilangRupiah(A1)untuk mengonversi angka di sel A1 menjadi teks terbilang.
- Ketik rumus
2. Menggunakan Add-In Terbilang
Apabila tidak ingin menggunakan kode VBA, Anda dapat mengunduh add-in terbilang dari sumber tepercaya.
Langkah-Langkah:
- Unduh Add-In: Cari dan unduh file add-in terbilang (format .xlam).
- Pasang Add-In:
- Klik “File” > “Options”.
- Pilih “Add-Ins” > “Go”.
- Klik “Browse”, pilih file add-in, dan klik “OK”.
- Gunakan Fungsi: Setelah add-in aktif, gunakan fungsi
=TERBILANG(A1).
Baca Juga: Kenapa Harus Belanja di Jajan Factory? Ini Alasannya!
Contoh Penggunaan Rumus Terbilang Rupiah
Berikut contoh penggunaan rumus terbilang di Microsoft Excel:
Contoh 1: Mengonversi Angka Menjadi Terbilang
Apabila Anda memiliki angka 50000 di sel A1. Dengan menggunakan rumus =TerbilangRupiah(A1), hasilnya adalah:
Lima Puluh Ribu Rupiah
Contoh 2: Menyajikan Data dalam Format Terbilang
Apabila Anda ingin membuat laporan keuangan sederhana:
| No | Jumlah (Rp) | Terbilang |
|---|---|---|
| 1 | 100000 | Seratus Ribu Rupiah |
| 2 | 250000 | Dua Ratus Lima Puluh Ribu Rupiah |
| 3 | 50000 | Lima Puluh Ribu Rupiah |
Gunakan rumus terbilang untuk kolom “Terbilang”.
Rumus terbilang rupiah di Excel adalah alat yang sangat berguna untuk mengubah angka menjadi teks dalam format terbilang. Meskipun Excel tidak menyediakan fungsi bawaan untuk ini, Anda tetap bisa menggunakan kode VBA atau add-in untuk mengaktifkan fitur tersebut. Dengan mengikuti panduan dari unistangerang.ac.id ini, Anda bisa meningkatkan kualitas laporan keuangan atau dokumen bisnis Anda. Selamat mencoba!

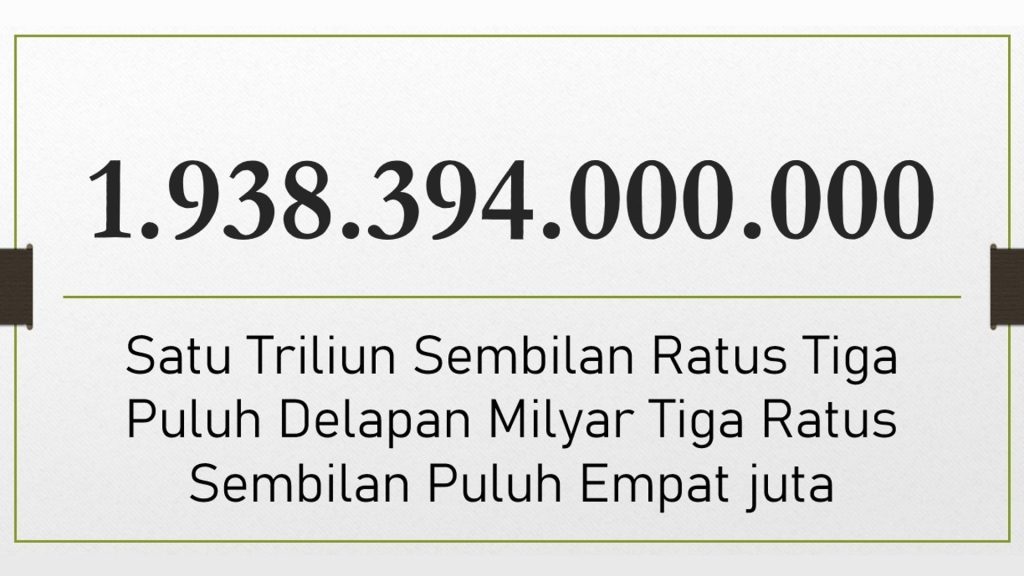
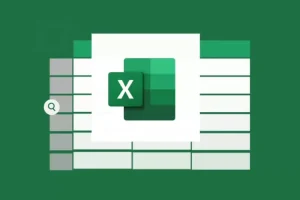
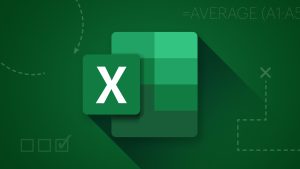
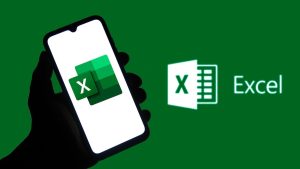
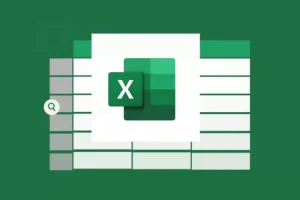
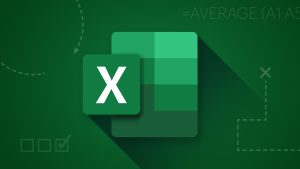
Leave a Comment