Ada begitu banyak sekali rumus atau fungsi yang dimiliki Microsoft Excel, untuk mengolah data dan angka. Salah satu fungsi yang sering digunakan dalam Excel adalah rumus COUNT. Rumus COUNT Excel ini digunakan untuk menghitung jumlah sel yang berisi angka dalam suatu rentang data.
Melalui artikel ini, kita akan membahas apa itu rumus COUNT di Excel, bagaimana cara menggunakannya, serta beberapa contoh penerapannya untuk berbagai keperluan.
Apa Itu Rumus COUNT di Excel?
COUNT adalah salah satu rumus dasar di Excel yang digunakan untuk menghitung jumlah sel yang berisi angka dalam suatu rentang tertentu.
Sintaks Rumus COUNT
=COUNT(range)
- range → adalah rentang sel yang ingin dihitung jumlah angkanya.
- Hanya sel yang berisi angka yang akan dihitung oleh fungsi COUNT.
Apabila dalam suatu rentang terdapat teks atau sel kosong, maka sel tersebut tidak akan dihitung oleh rumus COUNT.
Bagaimana Cara Menggunakan Rumus COUNT di Excel?
Berikut adalah beberapa cara menggunakan rumus COUNT di Excel yang benar lengkap dengan contohnya.
1. Menghitung Jumlah Angka dalam Rentang Sel
Misalkan Anda memiliki daftar nilai siswa di kolom A sebagai berikut:
| A (Nilai Siswa) |
|---|
| 85 |
| 90 |
| 75 |
| 80 |
| – |
| 95 |
| 100 |
Anda ingin menghitung jumlah nilai yang tersedia tanpa menghitung sel kosong atau teks. Gunakan rumus berikut:
=COUNT(A1:A7)
Hasilnya: 5, karena hanya ada 5 sel yang berisi angka. Sel yang kosong atau berisi tanda “-” tidak dihitung.
2. Menghitung Jumlah Data dalam Kolom dengan Teks dan Angka
Misalkan Anda memiliki data berikut di kolom B:
| B (Data) |
|---|
| 10 |
| 20 |
| Teks |
| 30 |
| 40 |
| Kosong |
APabila Anda ingin menghitung hanya jumlah sel yang berisi angka, gunakan rumus berikut:
=COUNT(B1:B6)
Hasilnya adalah 4, karena hanya ada empat angka (10, 20, 30, 40) yang dihitung. Sel yang berisi teks atau kosong tidak dihitung.
3. Menggunakan COUNT untuk Menghitung Angka dalam Beberapa Rentang
Apabila Anda memiliki data dalam beberapa kolom, misalnya di kolom C dan D, dan ingin menghitung angka dalam dua rentang sekaligus, gunakan rumus berikut:
=COUNT(C1:C5, D1:D5)
Excel akan menghitung jumlah angka dari kedua rentang secara bersamaan.
Baca Juga: Oleh-oleh Khas Malang yang Paling Populer di Marketplace
Variasi Rumus COUNT di Excel
Selain COUNT, ada beberapa variasi rumus lain yang memiliki cara kerja mirip tapi dengan kondisi berbeda. Berikut adalah beberapa fungsi terkait COUNT yang bisa digunakan sesuai kebutuhan.
1. COUNTA – Menghitung Jumlah Sel yang Tidak Kosong
Apabila Anda ingin menghitung jumlah sel yang berisi teks atau angka, gunakan COUNTA.
Sintaks:
=COUNTA(range)
Contoh:
Jika dalam rentang A1:A7 terdapat angka dan teks, maka COUNT hanya menghitung angka, sedangkan COUNTA akan menghitung semua sel yang berisi data, baik angka maupun teks.
2. COUNTBLANK – Menghitung Jumlah Sel Kosong
Apabila Anda ingin mengetahui berapa banyak sel yang kosong dalam suatu rentang, gunakan fungsi COUNTBLANK.
Sintaks:
=COUNTBLANK(range)
Contoh:
Apabila dalam rentang B1:B10 terdapat 3 sel kosong, maka hasil dari COUNTBLANK(B1:B10) adalah 3.
3. COUNTIF – Menghitung Jumlah Sel yang Memenuhi Kriteria Tertentu
Jika Anda ingin menghitung jumlah sel dengan kondisi tertentu, gunakan COUNTIF.
Sintaks:
=COUNTIF(range, kriteria)
Contoh:
Jika Anda ingin menghitung jumlah siswa yang nilainya lebih besar dari 80, gunakan rumus berikut:
=COUNTIF(A1:A10, ">80")
Rumus ini hanya akan menghitung sel yang lebih dari 80, sementara angka di bawahnya tidak dihitung.
4. COUNTIFS – Menghitung dengan Banyak Kriteria
Apabila ingin menghitung jumlah sel berdasarkan lebih dari satu kondisi, gunakan COUNTIFS.
Sintaks:
=COUNTIFS(range1, kriteria1, range2, kriteria2)
Contoh:
Jika Anda ingin menghitung siswa yang mendapat nilai lebih dari 70 tetapi kurang dari 90, gunakan rumus berikut:
=COUNTIFS(A1:A10, ">70", A1:A10, "<90")
Fungsi ini hanya akan menghitung sel yang memenuhi kedua kondisi sekaligus.
Rumus COUNT dalam Excel adalah salah satu fungsi dasar yang sangat berguna untuk menghitung jumlah sel yang berisi angka dalam suatu rentang. Dengan memahami dan menguasai fungsi-fungsi ini, Anda dapat lebih mudah menganalisis data dalam Microsoft Excel. Semoga artikel dari unistangerang.ac.id ini membantu Anda dalam menggunakan COUNT Excel dengan lebih efektif! 🚀

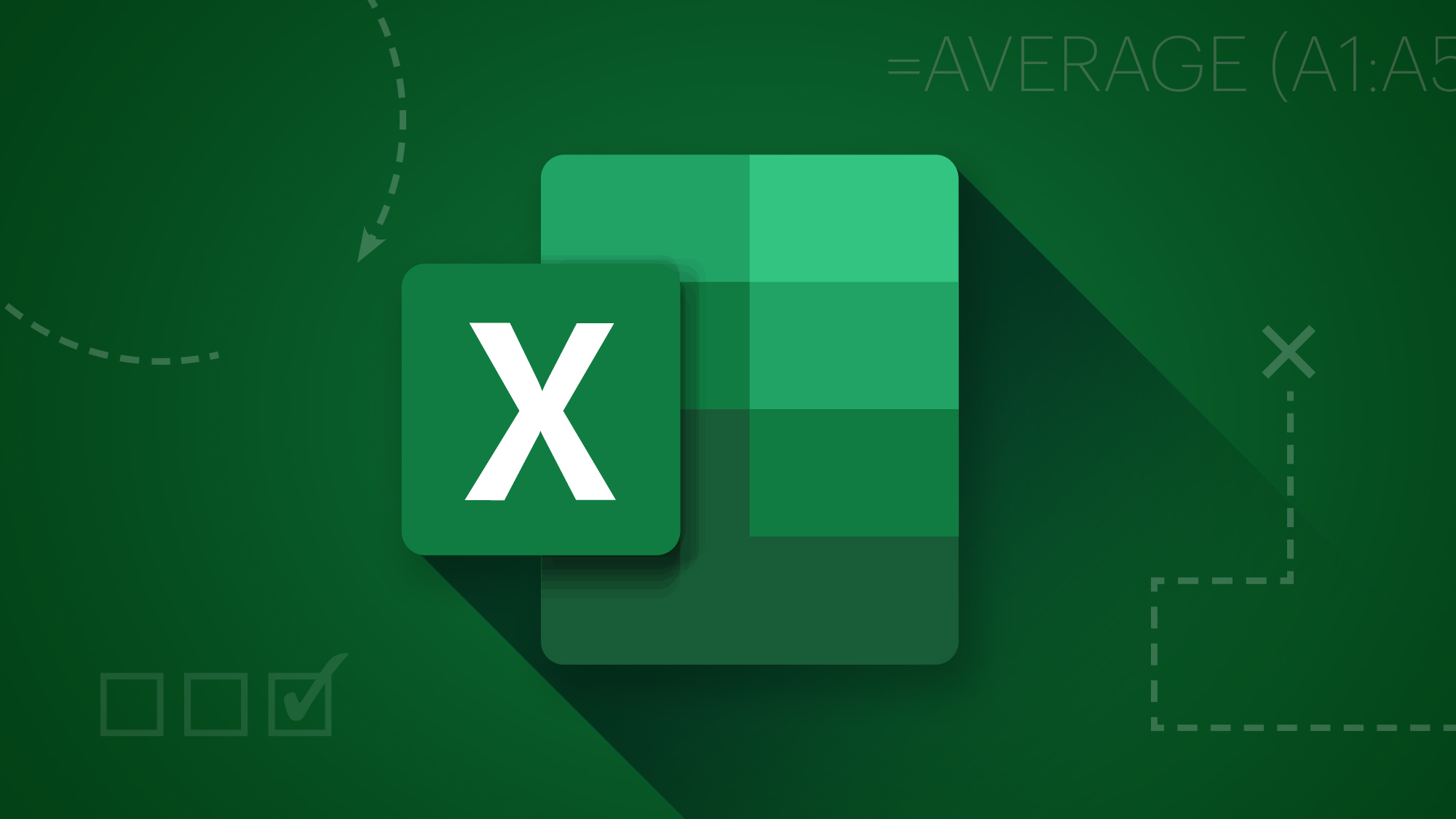
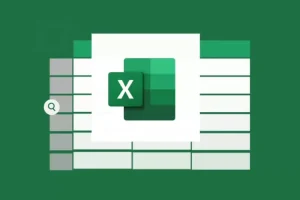
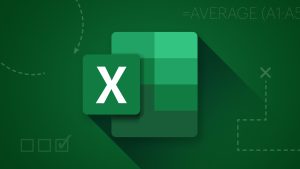
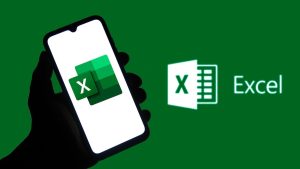
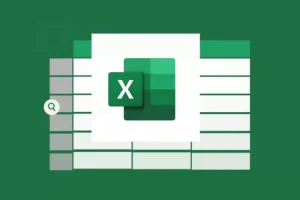
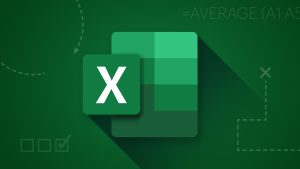
Leave a Comment