Microsoft Excel adalah program berbasis spreadsheet yang sangat populer digunakan dalam dunia kerja, bisnis, maupun pendidikan. Salah satu fitur penting yang sering digunakan adalah lock cell, yaitu fitur untuk mengunci sel tertentu agar tidak bisa diubah oleh pengguna lain.
Apabila Anda bekerja dalam tim atau membagikan file Microsoft Excel kepada orang lain, mengunci sel sangat membantu untuk menjaga agar rumus atau data penting tidak sengaja terhapus atau diganti. Dalam artikel ini, Anda akan mempelajari panduan cara lock cell di Excel paling mudah, lengkap dengan langkah-langkah praktis yang bisa langsung Anda coba.
Kenapa Harus Lock Cell di Excel?
Sebelum masuk ke tutorial Cara Lock Cell di Excel, penting untuk memahami mengapa fitur lock cell sangat berguna:
-
Melindungi rumus penting agar tidak bisa diubah atau dihapus
-
Menjaga integritas data, khususnya pada laporan keuangan, jadwal kerja, atau dokumen resmi
-
Meminimalisir kesalahan input dari pengguna lain yang mengakses file
-
Mengontrol area pengeditan, terutama pada template atau formulir Excel
Hal yang Perlu Diketahui Sebelum Mengunci Cell
Secara default, semua sel tyang ada di Excel sebenarnya sudah dalam kondisi “locked”, tetapi efeknya tidak akan berlaku sampai Anda mengaktifkan proteksi lembar kerja (Protect Sheet). Jadi proses mengunci cell terbagi menjadi dua tahap utama:
-
Menentukan sel mana yang akan dikunci atau dibebaskan
-
Mengaktifkan fitur Protect Sheet untuk mengunci file
Langkah-Langkah Lock Cell di Excel
Berikut ini panduan lengkap dan mudah untuk mengunci cell di Excel:
1. Buka File Excel Anda
Pastikan data atau worksheet yang ingin Anda kunci sudah siap. Simpan file dengan nama baru jika ingin bereksperimen terlebih dahulu.
2. Pilih Semua Sel dan Bebaskan Kunci
Langkah ini dilakukan agar Anda bisa memilih hanya beberapa sel saja yang dikunci.
-
Tekan
Ctrl + Auntuk memilih semua sel -
Klik kanan → pilih Format Cells
-
Pada tab Protection, hilangkan centang pada Locked
-
Klik OK
Baca Juga: Peningkatan Trafik Website Setelah Menggunakan Jasa SEO Terpercaya
3. Pilih Sel yang Ingin Dikunci
Sekarang, pilih sel-sel tertentu yang ingin Anda proteksi (misalnya sel berisi rumus).
-
Blok sel yang ingin dikunci
-
Klik kanan → pilih Format Cells
-
Centang kembali opsi Locked
-
Klik OK
4. Aktifkan Protect Sheet
Setelah Anda menentukan sel mana yang dikunci, saatnya mengaktifkan fitur proteksi pada worksheet.
-
Klik tab Review di bagian atas Excel
-
Pilih Protect Sheet
-
Centang opsi yang sesuai, seperti “Select unlocked cells” dan “Select locked cells”
-
Masukkan kata sandi (opsional, tapi disarankan)
-
Klik OK
Apabila Anda menggunakan password, Anda akan diminta mengonfirmasi ulang. Setelah proteksi aktif, hanya sel yang tidak dikunci yang dapat diedit.
Cara Membuka Kembali Lock Cell
Apabila Anda ingin mengedit kembali cell yang telah dikunci, Anda cukup membuka proteksi sheet:
-
Klik tab Review
-
Pilih Unprotect Sheet
-
Masukkan password jika diminta
Setelah itu, semua cell bisa diedit kembali, termasuk cell yang sebelumnya sudah terkunci.
Mengunci sel di Excel adalah langkah sederhana namun sangat efektif untuk melindungi data penting dari kesalahan input atau perubahan tidak sengaja. Dengan mengikuti panduan cara lock cell di Excel paling mudah dari unistangerang.ac.id di atas, Anda kini dapat dengan percaya diri mengelola file Excel tanpa khawatir data penting Anda rusak.
Baik untuk laporan keuangan, template kerja, maupun spreadsheet bersama, fitur lock cell dan protect sheet sangat layak untuk digunakan demi keamanan dan efisiensi kerja.

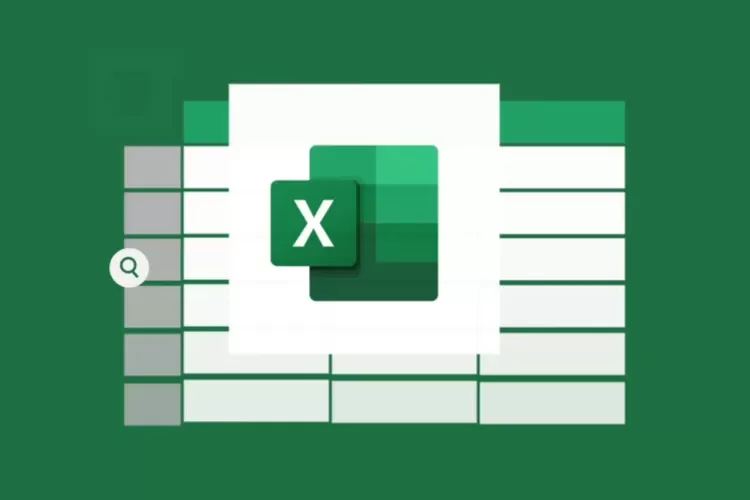
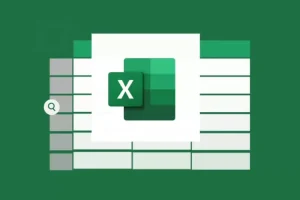
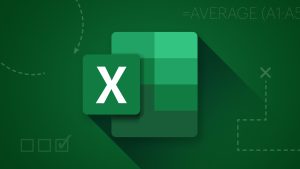
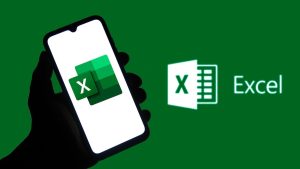
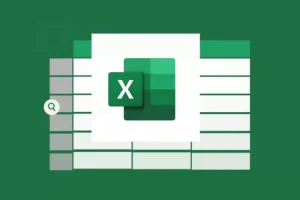
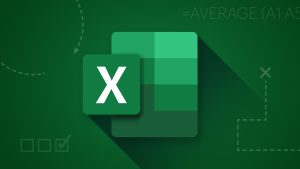
Leave a Comment