Microsoft Excel adalah alat yang sangat berguna dalam mengolah data, terutama ketika kita perlu menggabungkan dua kolom menjadi satu. Meski terlihat sederhana, cara menggabungkan 2 kolom menjadi 1 di Excel sangatlah berguna. Misalnya, Anda memiliki kolom Nama Depan dan Nama Belakang, dan ingin menggabungkannya menjadi satu kolom Nama Lengkap.
Pada artikel ini, kami akan membahas bagaimana cara menggabungkan 2 kolom menjadi 1 di Excel menggunakan berbagai metode. Penasaran seperti apa? Simak informasi lengkapnya berikut!
Mengapa Perlu Menggabungkan 2 Kolom di Excel?
Menggabungkan kolom di Excel berguna di berbagai situasi, seperti:
- Membuat daftar nama lengkap dari nama depan dan belakang.
- Menggabungkan alamat, misalnya Jalan, Kota, dan Kode Pos.
- Membuat ID atau kode unik dari beberapa bagian data.
- Mengelola data yang berasal dari beberapa sumber agar lebih rapi.
Cara Menggabungkan 2 Kolom di Excel dengan Operator Ampersand (&)
Cara paling mudah untuk menggabungkan 2 kolom di Excel adalah dengan menggunakan operator ampersand (&).
Sintaks Rumus Ampersand
=A2&B2
- A2 → Data dari kolom pertama.
- B2 → Data dari kolom kedua.
- & → Operator yang digunakan untuk menggabungkan teks.
Contoh Penggunaan
Misalkan Anda memiliki data berikut:
| Nama Depan (A) | Nama Belakang (B) | Nama Lengkap (C) |
|---|---|---|
| Andi | Santoso | =A2&B2 |
| Budi | Setiawan | =A3&B3 |
| Citra | Maharani | =A4&B4 |
Hasilnya:
| Nama Depan | Nama Belakang | Nama Lengkap |
|---|---|---|
| Andi | Santoso | AndiSantoso |
| Budi | Setiawan | BudiSetiawan |
| Citra | Maharani | CitraMaharani |
Catatan
- Metode ini tidak menambahkan spasi antara dua kolom.
- Jika ingin menambahkan spasi, gunakan rumus berikut
=A2&" "&B2
Hasilnya:
Andi Santoso
Cara Menggabungkan 2 Kolom di Excel dengan CONCATENATE
Rumus CONCATENATE adalah cara lama yang sering digunakan untuk menggabungkan teks sebelum Excel 2016.
Sintaks CONCATENATE
=CONCATENATE(A2, " ", B2)
Contoh Penggunaan
| Nama Depan | Nama Belakang | Nama Lengkap |
|---|---|---|
| Andi | Santoso | =CONCATENATE(A2, " ", B2) |
| Budi | Setiawan | =CONCATENATE(A3, " ", B3) |
| Citra | Maharani | =CONCATENATE(A4, " ", B4) |
Hasilnya:
Andi SantosoBudi SetiawanCitra Maharani
Catatan
Rumus CONCATENATE sudah digantikan oleh CONCAT di Excel 2019 dan Microsoft 365.
Cara Menggabungkan 2 Kolom di Excel dengan CONCAT (Excel 2019 & Microsoft 365)
Rumus CONCAT sendiri adalah versi baru dari CONCATENATE dan lebih fleksibel.
Sintaks CONCAT
=CONCAT(A2, " ", B2)
Hasilnya sama dengan CONCATENATE, tetapi lebih ringkas dan lebih cepat.
Cara Menggabungkan 2 Kolom di Excel dengan TEXTJOIN (Excel 2019 & Microsoft 365)
Apabila Anda ingin menggabungkan lebih dari dua kolom dan menambahkan pemisah seperti koma atau spasi, gunakan fungsi TEXTJOIN.
Sintaks TEXTJOIN
=TEXTJOIN(" ", TRUE, A2, B2)
- ” ” → Pemisah yang digunakan (spasi, koma, atau lainnya).
- TRUE → Mengabaikan sel kosong agar tidak ada spasi berlebihan.
- A2, B2 → Kolom yang ingin digabungkan.
Contoh Penggunaan
| Nama Depan | Nama Tengah | Nama Belakang | Nama Lengkap |
|---|---|---|---|
| Andi | Pratama | Santoso | =TEXTJOIN(" ", TRUE, A2, B2, C2) |
| Budi | – | Setiawan | =TEXTJOIN(" ", TRUE, A3, B3, C3) |
Hasilnya:
Andi Pratama SantosoBudi Setiawan(karena kolom tengah kosong, tidak ada spasi ganda)
Baca Juga: Indonesia Visa Agent, Layanan Profesional untuk Pengurusan Dokumen Legal
Cara Menggabungkan 2 Kolom di Excel dengan Flash Fill (Tanpa Rumus)
Apabila Anda tidak ingin menggunakan rumus, Anda bisa menggunakan Flash Fill, fitur otomatis di Excel yang mengenali pola data.
Langkah-langkah Menggunakan Flash Fill
- Ketik hasil gabungan pertama secara manual di kolom baru (misalnya
Andi Santoso). - Tekan Enter.
- Pilih sel di bawahnya dan tekan Ctrl + E (Flash Fill).
- Excel akan otomatis mengisi semua data sesuai pola yang dikenali.
Metode ini cocok untuk Anda yang ingin menggabungkan data sekali saja tanpa harus menulis rumus.
Menggabungkan dua kolom di Excel bisa dilakukan dengan berbagai metode sesuai kebutuhan Anda. Dengan memahami metode ini, Anda bisa menggabungkan data dengan mudah dan cepat di Excel, sesuai dengan kebutuhan Anda seperti penjelasan dari unistangerang.ac.id. Selamat mencoba!

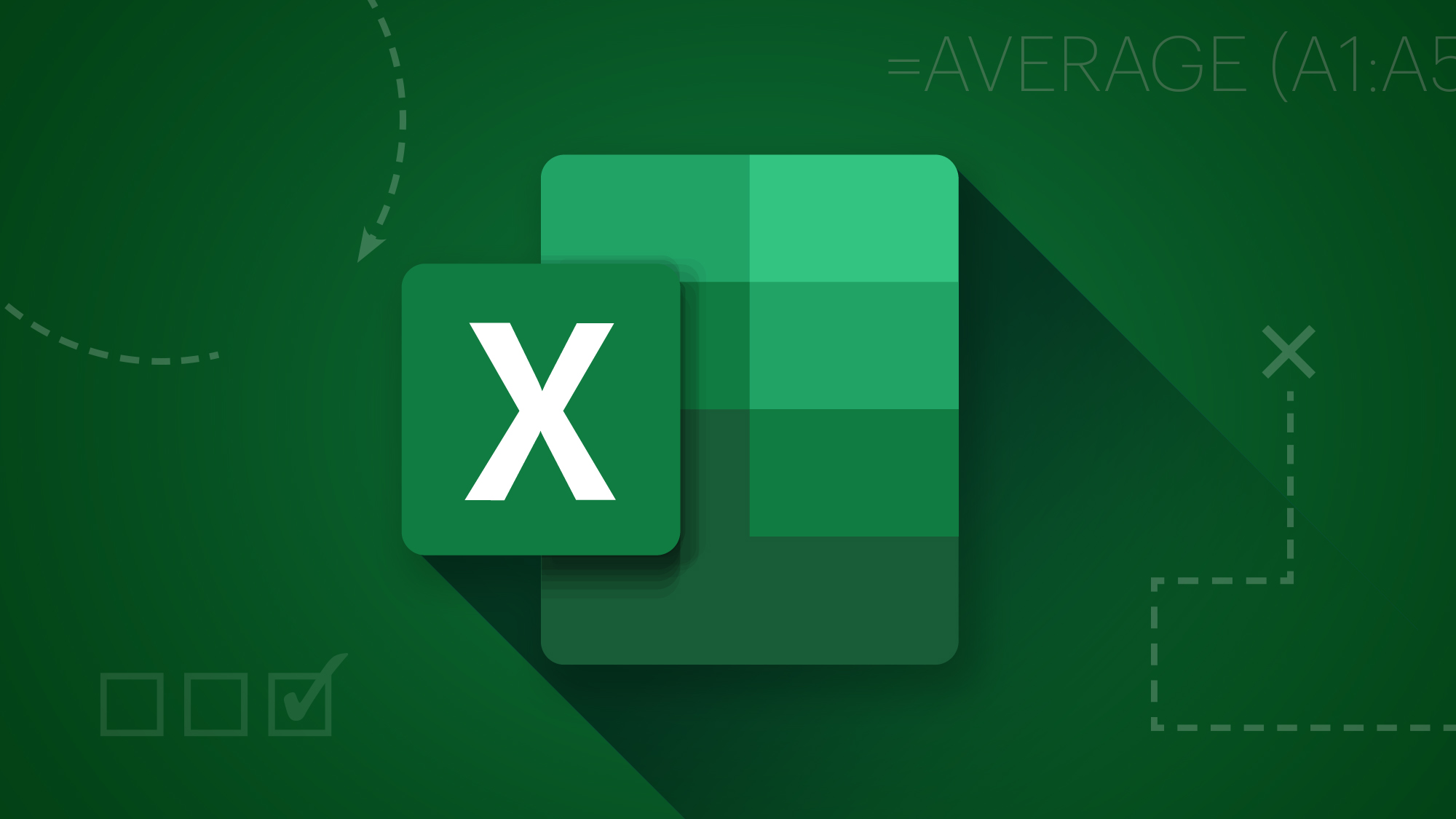
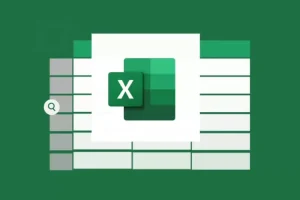
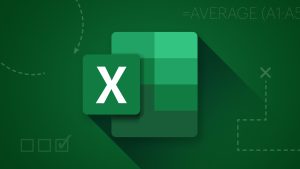
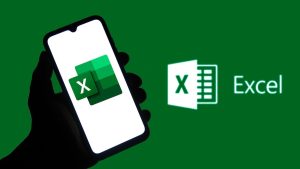
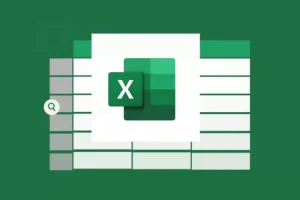
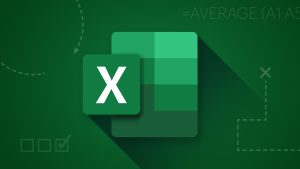
Leave a Comment