Sebagai program pengolah data, Cara Buat Persentase di Excel sangatlah mudah bahkan untuk pemula sekalipun. Persentase sendiri sering digunakan dalam berbagai bidang, seperti bisnis, pendidikan, keuangan, dan statistik, untuk menunjukkan perbandingan atau pertumbuhan suatu nilai terhadap total data.
Melalui artikel ini, kami akan membahas tutorial cara buat persentase di Excel, lengkap dengan contoh dan langkah-langkah yang mudah dipahami, sehingga Anda bisa menerapkannya dengan benar.
Apa Itu Persentase di Excel?
Persentase adalah angka yang mewakili bagian dari keseluruhan dalam satuan 100%. Dalam Microsoft Excel, persentase dihitung dengan menggunakan perhitungan dasar pecahan dan dikalikan dengan 100%.
Excel juga menyediakan format khusus yang memungkinkan pengguna untuk menampilkan angka dalam bentuk persentase secara otomatis tanpa harus mengalikan angka dengan 100.
Cara Buat Persentase di Excel
Ada beberapa Cara Buat Persentase di Excel, tergantung pada jenis perhitungan yang dibutuhkan. Berikut adalah beberapa cara umum untuk menghitung dan menampilkan persentase.
1. Menghitung Persentase dari Total
Misalnya, Anda memiliki data penjualan dari beberapa produk dan ingin mengetahui persentase kontribusi setiap produk terhadap total penjualan.
| Produk | Penjualan | Persentase dari Total |
|---|---|---|
| A | 250 | ? |
| B | 400 | ? |
| C | 350 | ? |
| Total | 1000 |
Gunakan rumus di bawah ini pada sel C2 untuk menghitung persentase penjualan produk A dari total penjualan
=B2/$B$5
Lalu tarik ke bawah untuk menerapkan rumus ke semua produk.
Langkah selanjutnya:
- Format hasil sebagai persen
- Pilih sel yang berisi hasil perhitungan
- Tekan Ctrl + Shift + % atau
- Klik Tab Home → Number Format → Percentage (%)
Hasilnya:
| Produk | Penjualan | Persentase dari Total |
|---|---|---|
| A | 250 | 25% |
| B | 400 | 40% |
| C | 350 | 35% |
Persentase dihitung dengan rumus (Nilai / Total), lalu dikalikan 100%.
2. Menghitung Kenaikan atau Penurunan Persentase
Apabila ingin menghitung persentase kenaikan atau penurunan antara dua nilai, gunakan rumus berikut
=(Nilai Baru - Nilai Lama) / Nilai Lama
Contoh Kasus
| Bulan | Penjualan | Persentase Kenaikan |
|---|---|---|
| Januari | 500 | |
| Februari | 750 | ? |
| Maret | 900 | ? |
Gunakan rumus ini di C3 untuk menghitung kenaikan dari Januari ke Februari
=(B3 - B2) / B2
Setelah itu, tarik rumus ke bawah dan format hasil sebagai persen (%).
Hasilnya:
| Bulan | Penjualan | Persentase Kenaikan |
|---|---|---|
| Januari | 500 | – |
| Februari | 750 | 50% |
| Maret | 900 | 20% |
Artinya, dari bulan Januari ke Februari, terjadi kenaikan penjualan sebesar 50%, dan dari Februari ke Maret, kenaikan hanya 20%.
Baca Juga: Kumpulan Kode Cheat Guitar Hero PS2 untuk Unlock Semua Lagu dan Fitur Rahasia
3. Menghitung Diskon dalam Persentase
Apabila ingin menghitung harga setelah diskon berdasarkan persentase diskon, gunakan rumus berikut
=Harga Awal - (Harga Awal * Persentase Diskon)
Contoh Kasus
| Produk | Harga Awal | Diskon | Harga Setelah Diskon |
|---|---|---|---|
| A | 200.000 | 10% | ? |
| B | 350.000 | 15% | ? |
| C | 500.000 | 20% | ? |
Gunakan rumus berikut di D2
=B2 - (B2 * C2)
Hasilnya
| Produk | Harga Awal | Diskon | Harga Setelah Diskon |
|---|---|---|---|
| A | 200.000 | 10% | 180.000 |
| B | 350.000 | 15% | 297.500 |
| C | 500.000 | 20% | 400.000 |
Dengan perhitungan ini, kita bisa mengetahui harga setelah diskon tanpa menghitung secara manual.
4. Menggunakan Format Persentase Secara Langsung
Apabila ingin memasukkan angka secara langsung dalam format persen tanpa harus membagi dengan 100, lakukan langkah berikut
- Pilih sel yang ingin diisi dengan persentase
- Klik Tab Home → Number Format → Percentage (%)
- Ketik angka 25 (misalnya), maka Excel akan langsung mengubahnya menjadi 25%
Metode ini cocok jika kita ingin memasukkan persentase tanpa perhitungan tambahan.
Menghitung persentase di Excel sangat mudah jika memahami konsep dasarnya. Dengan memahami dan menguasai cara membuat persentase di Excel dari unistangerang.ac.id, Anda bisa dengan mudah mengolah data untuk berbagai keperluan bisnis, analisis keuangan, serta laporan akademik dan statistik.

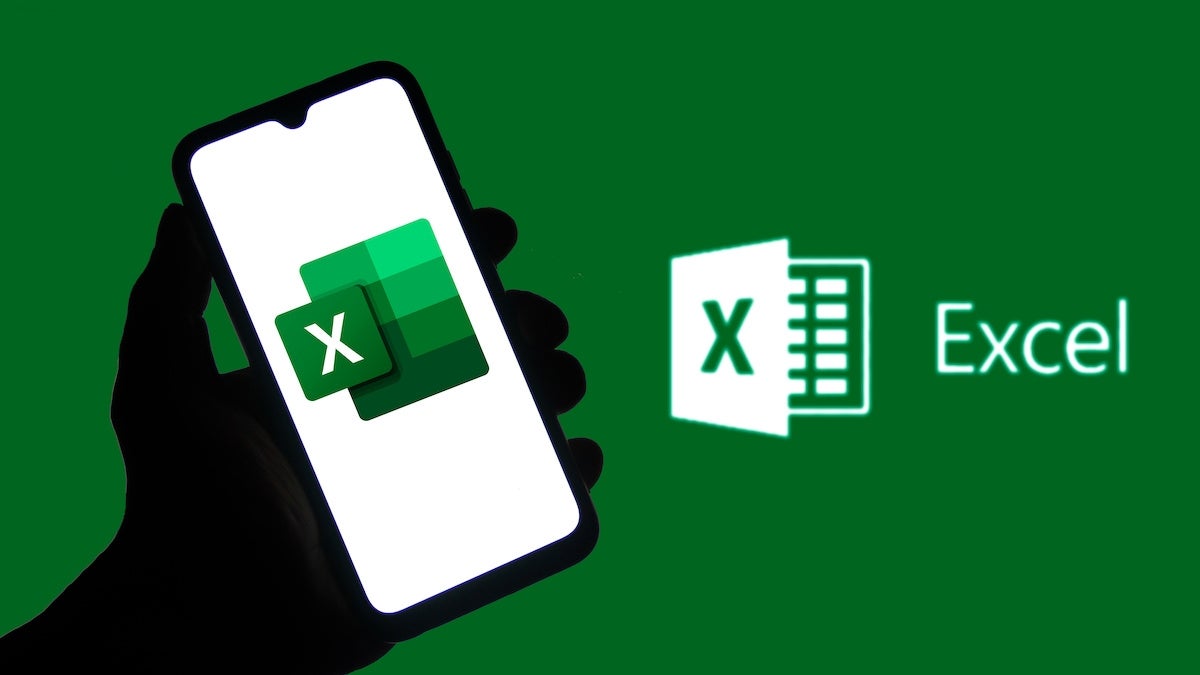
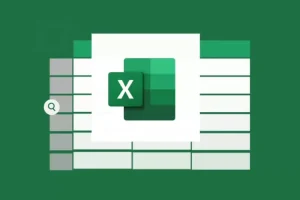
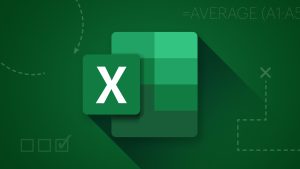
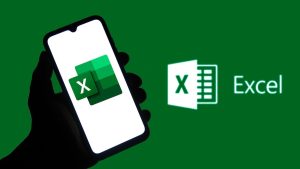
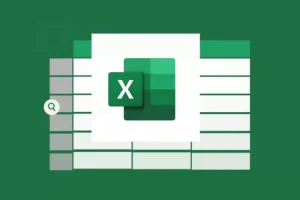
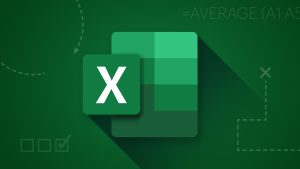
Leave a Comment