Microsoft Excel menjadi salah satu alat yang sangat berguna dalam mengelola dan menganalisis data. Salah satu fungsi yang sering digunakan untuk mencari sebuah data adalah Rumus HLOOKUP. Apabila Anda sering bekerja dengan tabel data yang berbentuk horizontal, HLOOKUP adalah alat yang sangat praktis.
Artikel kali ini akan membantu Anda belajar cara menggunakan rumus HLOOKUP di Microsoft Excel dengan mudah dan benar, mulai dari sintaks sampai contohnya.
Apa Itu HLOOKUP di Excel?
Sebelumnya Anda perlu memahami HLOOKUP sendiri adalah singkatan dari Horizontal Lookup. Rumus ini digunakan untuk mencari nilai di baris pertama tabel, lalu mengembalikan nilai dari baris tertentu di bawahnya.
Sintaks HLOOKUP:
=HLOOKUP(lookup_value, table_array, row_index_num, [range_lookup])
Penjelasan rumus:
- lookup_value: Nilai yang ingin Anda cari.
- table_array: Rentang tabel tempat pencarian dilakukan.
- row_index_num: Baris dalam tabel yang berisi nilai yang ingin Anda ambil.
- range_lookup: (Opsional) Mengatur pencarian nilai yang tepat (FALSE) atau mendekati (TRUE).
Kapan Harus Menggunakan HLOOKUP?
HLOOKUP sendiri akan sangat berguna ketika:
- Data tersusun secara horizontal.
- Anda ingin mencari sebuah nilai berdasarkan kriteria tertentu dari baris pertama tabel.
Contoh Kasus: Anda memiliki tabel berikut:
| Bulan | Januari | Februari | Maret |
|---|---|---|---|
| Penjualan | 500 | 600 | 700 |
Langkah-Langkah Menggunakan HLOOKUP
Berikut panduan cara menggunakan Rumus HLOOKUP:
a. Siapkan Data
Pastikan data Anda sudah tersusun dalam bentuk tabel horizontal, seperti contoh di atas.
b. Gunakan Rumus HLOOKUP
- Pilih sel tempat Anda ingin menampilkan hasil.
- Ketik rumus berikut:
=HLOOKUP("Februari", A1:D2, 2, FALSE)
- Tekan Enter untuk melihat hasilnya.
Penjelasan Rumus:
- “Februari”: Nilai yang dicari dalam baris pertama.
- A1:D2: Rentang tabel data.
- 2: Ambil nilai dari baris kedua.
- FALSE: Pencarian nilai yang tepat.
Hasil: Rumus akan mengembalikan 600, yaitu penjualan bulan Februari.
Menggunakan HLOOKUP dengan Referensi Sel
Rumus HLOOKUP juga bisa lebih fleksibel, Anda dapat mengganti lookup_value dengan referensi sel.
Langkah-Langkah:
- Masukkan nama bulan di sel tertentu, misalnya E1.
- Gunakan rumus:
=HLOOKUP(E1, A1:D2, 2, FALSE)
- Ketika Anda mengganti nilai di E1, hasil HLOOKUP akan berubah sesuai data.
Contoh Penggunaan HLOOKUP
Berikut beberapa contoh lain terkait penggunaan Rumus HLOOKUP
a. Pencarian Nilai Mendekati
Apabila Anda ingin mencari nilai yang mendekati (bukan persis), gunakan range_lookup dengan nilai TRUE.
Tabel Data:
| Nilai | 0 | 50 | 75 | 100 |
|---|---|---|---|---|
| Grade | D | C | B | A |
Rumus:
=HLOOKUP(70, A1:E2, 2, TRUE)
Hasil: Rumus akan mengembalikan C, karena 70 berada di antara 50 dan 75.
b. Penggunaan Dinamis
Anda bisa menggabungkan HLOOKUP dengan fungsi lain seperti MATCH untuk membuat rumus lebih dinamis.
Contoh: Jika Anda ingin menentukan baris pencarian berdasarkan nama kolom tertentu, gunakan MATCH:
=HLOOKUP("Februari", A1:D4, MATCH("Penjualan", A1:A4, 0), FALSE)Tips dan Trik Menggunakan HLOOKUP
Menggunakan Rumus HLOOKUP tentu tidak bisa sembarangan, pastikan Anda memperhatikan beberapa tips yang ada di bawah ini:
- Gunakan Referensi Absolut: Jika Anda akan menyalin rumus ke sel lain, gunakan tanda $ untuk membuat referensi tabel tetap, misalnya:
=HLOOKUP(E1, $A$1:$D$2, 2, FALSE)
- Pastikan Data Tersusun Rapi: Data di baris pertama harus unik agar HLOOKUP dapat bekerja dengan benar.
- Gabungkan dengan Data Validation: Buat dropdown menggunakan Data Validation, sehingga Anda dapat memilih nilai yang dicari secara dinamis.
- Pahami Keterbatasan HLOOKUP: HLOOKUP hanya bekerja secara horizontal. Jika data Anda vertikal, gunakan VLOOKUP.
Rumus HLOOKUP di Microsoft Excel adalah alat yang sangat berguna untuk mencari data dalam tabel horizontal. Dengan memahami sintaks, langkah-langkah penggunaan, dan tips di atas, Anda dapat dengan mudah menggunakan HLOOKUP dalam pekerjaan sehari-hari.
Semoga artikel dari unistangerang.ac.id ini membantu Anda memahami cara menggunakan HLOOKUP dengan lebih baik. Jangan ragu untuk mencoba dan bereksperimen dengan data Anda. Selamat belajar Excel!

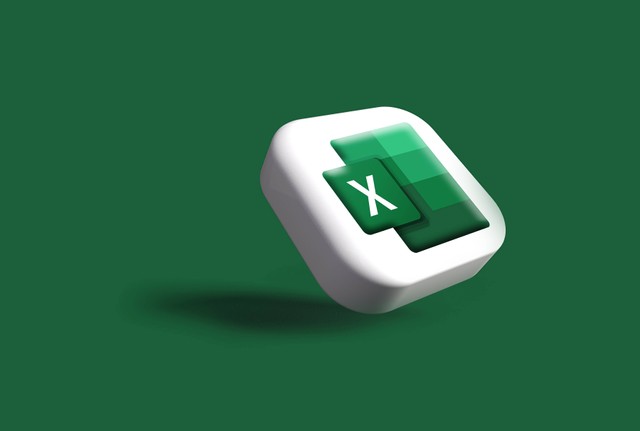
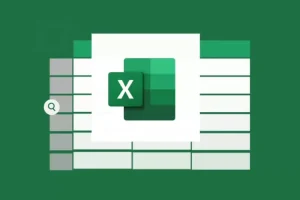
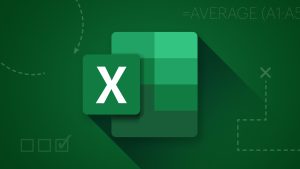
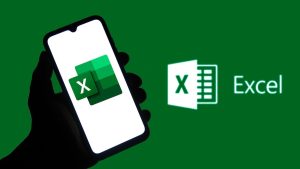
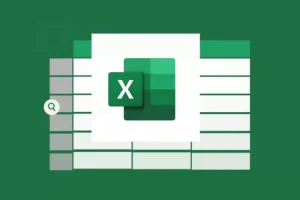
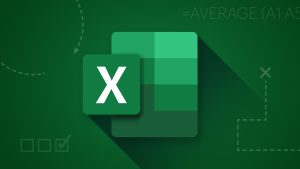
Leave a Comment